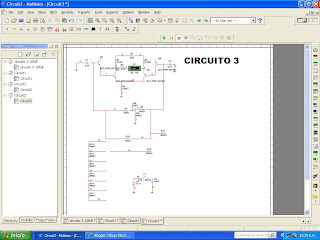
viernes, 25 de septiembre de 2009
miércoles, 23 de septiembre de 2009
viernes, 18 de septiembre de 2009
PRACTICA 3
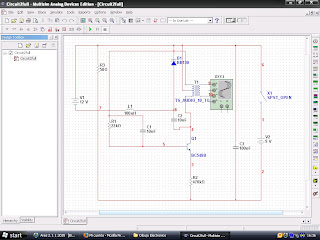
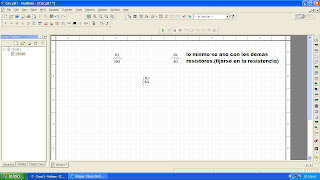
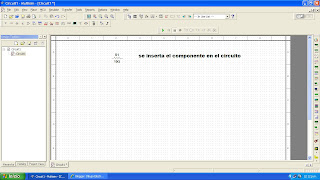
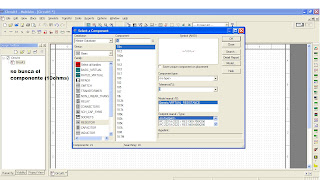
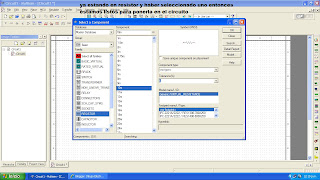
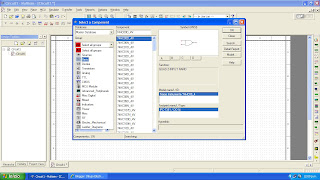
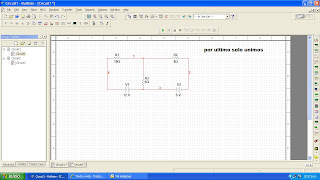
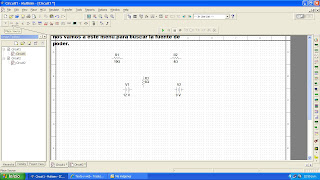
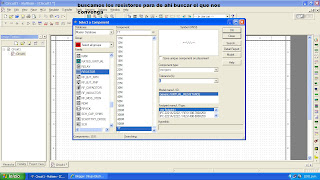
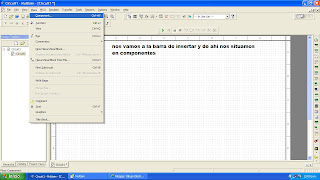
INTRODUCCION A LA CAPTURA ESQUEMATICA:
Esta se considera la primera etapa para realizar un circuito, ya que es donde escojemos los componentes adecuados para nuestro circuito asi como su orientacion (horizontal,vertica) y ademas nos da la opcion de agregar un texto o titulo.
TRABAJO CON VARIOS CIRCUITOS DE WINDOWS.
Nos habla sobre la opcion de abrir varias ventanas del multisim para aser multiples circuitos, tambien nos comenta sobre la opciones para desplazarnos de ventana en ventana.
SELECCION DE COMPONENTES DE LA BASE DE DATOS:
El primer paso para la seleccion de un componente es saber donde estan situados:
Nos vamos a la barra decomponentes y comenzamos a buscar el componente deseado
viernes, 11 de septiembre de 2009
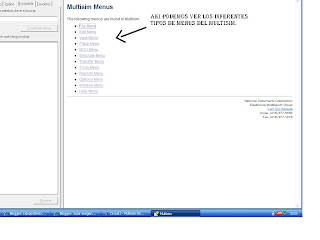
Menú Ver:
Contiene comandos para mostrar y ocultar elementos de la ventana del circuito como el de la red, barras de herramientas y los límites de página.
Ver / Pantalla completa
Muestra el espacio de trabajo sin ningún tipo de barras de herramientas o elementos de menú que muestra.
Ver / Hoja de Padres
Utilizar para ver el activo subcircuito o jerárquico de los padres hoja bloque.
Ver / Zoom
Le permite aumentar la ampliación de su punto de vista del circuito.
Ver / Zoom Afuera
Permite disminuir la ampliación de su punto de vista del circuito.
Ver / Zoom Zona
Le permite acercar los componentes seleccionados en el área de trabajo se muestra en menos de 100%.
Ver / Zoom Ajustar a la página
Permite mostrar su circuito completo en el área de trabajo a la vez.
Ver / Zoom de ampliación
Muestra el cuadro de diálogo Zoom en el que introduce la ampliación deseada
Ver / Zoom de selección
Acerca la imagen en un área seleccionada del área de trabajo.
Ver / Mostrar cuadrícula
Muestra u oculta una rejilla en el fondo de la ventana del circuito. Esto le ayuda a colocar los elementos en lugares específicos en una cuadrícula.
Ver / Mostrar borde
Muestra u oculta las fronteras del circuito.
Ver / Mostrar límites de página
Muestra u oculta los límites de página en la ventana del circuito. Esto le ayuda a la nota donde los circuitos van a aparecer en la salida impresa.
Ver / Regla de Barras
Muestra u oculta las barras de regla en los márgenes superior e izquierda que aparecen fuera del área de trabajo.
Ver / Barra de estado
Muestra u oculta la barra de estado en la parte inferior del área de trabajo.
Ver / Diseño de Herramientas
Muestra u oculta la barra de herramientas de diseño.
Ver / Ver Hoja de cálculo
Seleccionar / Suprimir selección para mostrar / ocultar la vista de hoja de cálculo.
Ver / Descripción del circuito Caja
Abre una ventana en la que puede introducir comentarios o información sobre el circuito.
Ver / Barras de herramientas
Muestra u oculta la barra de herramientas seleccionada. Seleccione para mostrar u ocultar alguna o todas las barras de herramientas a continuación.
Ver / Barras de herramientas / Estándar
Seleccionar / Suprimir selección para mostrar / ocultar la barra de herramientas Estándar.
Ver / Barras de herramientas / Ver
Seleccionar / Suprimir selección para mostrar / ocultar la barra de herramientas Vista.
Ver / Barras de herramientas / Principal
Seleccionar / Suprimir selección para mostrar / ocultar la barra de herramientas principal.
Ver / Barras de herramientas / Gráfico de anotación
Seleccionar / Suprimir selección para mostrar / ocultar la barra de herramientas gráficas de anotación.
View/Barras de Herramientas/3D Componentes
Seleccionar / Suprimir selección para mostrar / ocultar la barra de herramientas de 3D de componentes. Puede colocar virtual en 3D de los componentes de esta barra de herramientas.
Ver / Barras de herramientas / Componentes analógicos
Seleccionar / Suprimir selección para mostrar / ocultar la barra de herramientas de componentes analógicos. Puede colocar virtual de componentes analógicos de esta barra de herramientas.
Ver / Barras de herramientas / Básico
Seleccionar / Suprimir selección para mostrar / ocultar la barra de herramientas de base. Puede colocar componentes virtuales básicos de esta barra de herramientas.
Ver / Barras de herramientas / ECS
Seleccionar / Suprimir selección para mostrar / ocultar la barra de herramientas ETA. Puede colocar diodos virtuales de esta barra de herramientas.
Ver / Barras de herramientas / Componentes de transistor Seleccionar / Suprimir selección para mostrar / ocultar la barra de herramientas de componentes del transistor. Puede colocar transistores virtuales de esta barra de herramientas.
Ver / Barras de herramientas / Medición de componentes
Seleccionar / Suprimir selección para mostrar / ocultar la barra de herramientas de medición de componentes. Puede colocar los componentes de medición virtual de esta barra de herramientas.
Ver / Barras de herramientas / Componentes Varios
Seleccionar / Suprimir selección para mostrar / ocultar la barra de herramientas de componentes diversos. Puede colocar varios componentes virtuales de esta barra de herramientas.
Ver / Barras de herramientas / Componentes de
Seleccionar / Suprimir selección para mostrar / ocultar la barra de herramientas de componentes.
Ver / Barras de herramientas / Fuente de Componentes
Seleccionar / Suprimir selección para mostrar / ocultar la fuente de alimentación Componentes de la barra de herramientas. Puede colocar los componentes de fuente virtual de alimentación de esta barra de herramientas.
Ver / Barras de herramientas / Componentes Virtuales Nominales
Seleccionar / Suprimir selección para mostrar / ocultar la barra de herramientas Componentes Virtuales Nominales. Puede colocar componentes nominales virtuales de esta barra de herramientas.
Ver / Barras de herramientas / Componentes de una fuente de señal
Seleccionar / Suprimir selección para mostrar / ocultar la fuente de señal componentes de la barra de herramientas. Puede colocar componentes de la fuente virtual de la señal de esta barra de herramientas.
Ver / Barras de herramientas / Virtual
Seleccionar / Suprimir selección para mostrar / ocultar la barra de herramientas virtuales, que se utiliza para colocar componentes virtuales.
Ver / Barras de herramientas / instrumentos barra de herramientas
Seleccionar / Suprimir selección para mostrar / ocultar la barra de herramientas de instrumentos.
Ver / Barras de herramientas / Interruptor de simulación
Muestra u oculta la simulación de encendido / apagado. Una alternativa a usar el botón de la barra de herramientas estándar o comandos de menú.
Ver / Barras de herramientas / Descripción Edit Bar
Seleccionar / Suprimir selección para mostrar / ocultar la barra Editar descripción. Esta barra de herramientas se utiliza para editar la caja de descripción del circuito.
Ver / Mostrar comentario / Sonda
Muestra u oculta los cuadros de información para los comentarios seleccionados o sondas estáticas.
Ver / Gráfica
Muestra u oculta la gráfica, que muestra los resultados de la simulación en un gráfico o tabla.
jueves, 10 de septiembre de 2009
*Barra de Herramientas Estandar
*Barra de herramientas principal
*Barra de herramientas de simulación
*Ver Barra de herramientas
*Componentes de la barra
*Barra de herramientas virtuales
*Barra de herramientas de anotación gráfica
*Instrumentos de la barra
BARRA DE HERRAMIENTAS ESTANDAR:
La barra de herramientas Estándar contiene botones para las funciones que suelen realizar. Sus botones se describen a continuación:
Botón Nuevo. Crea un nuevo circuito.
Botón Abrir. Abre un archivo de circuito.
Abrir el botón de muestra. Abre una muestra de archivos. Botón Guardar. Guarda el circuito activo.
Botón Imprimir circuito. Imprime el circuito.
Imprimir botón Vista previa. Vista previa del circuito, ya que será impresa.
Botón Cortar. Elimina los elementos seleccionados.
Botón Copiar. Copia los elementos seleccionados .
Botón Pegar. Inserta el contenido del portapapeles de.
Botón de deshacer. Deshace la acción más reciente realizada.
Rehacer botón. Rehace el más reciente realizado deshacer.
BARRA DE HERRAMIENTAS PRINCIPAL:
Los botones en la barra de herramientas se describen a continuación:
Activar el botón Diseño de caja de herramientas. Interruptores de la caja de herramientas de diseño on y off.
Activar el botón Ver hoja de cálculo. Cambia la vista de hoja de cálculo y fuera.
Botón Administrador de Base de datos. Se abre el cuadro de diálogo Administrador de base de datos.
Crear botón de componentes. Lanza el Asistente para componentes.
Grapher / Análisis botón. Muestra el Grapher.
Botón Postprocessor. Muestra el cuadro de diálogo Postprocessor.
Reglas eléctrica botón Comprobar. Comprueba que las normas eléctricas establecidas para el cableado del circuito se han seguido.
Captura de pantalla Botón Zona.
Volver hacer un comentario desde el botón Ultiboard.
Botón de avance hacer un comentario.
Botón de Ayuda. Inicia el archivo de ayuda.
BARRA DE HERRAMIENTAS DE SIMULACION:
La barra de herramientas de simulación contiene botones que se utilizan durante la simulación.
Ejecutar / reanudar el botón de simulación. Inicia / reanuda la simulación del circuito activo. Véase también el Start / Stop / Pausa de simulación.
Botón de simulación de pausa. Detiene la simulación. Véase también el Start / Stop / Pausa de simulación.
Botón de simulación de parada. Detiene la simulación. Véase también el Start / Stop / Pausa de simulación.
Pausa en el botón Siguiente MCU Instrucción de Fronteras. Para el uso con el módulo de Multisim MCU.
Paso a paso por botón. Para el uso con el módulo de Multisim MCU.
Paso a paso por botón. Para el uso con el módulo de Multisim MCU.
Step Out botón. Para el uso con el módulo de Multisim MCU.
Run to botón del cursor. Para el uso con el módulo de Multisim MCU.
Activar el botón punto de interrupción. Para el uso con el módulo de Multisim MCU.
Botón Quitar todos los puntos de interrupción. Para el uso con el módulo de Multisim MCU.
VER BARRA DE HERRAMIENTAS:
Los botones en la barra de herramientas Ver se describen a continuación:
Activar el botón de pantalla completa. Muestra sólo el área de trabajo, sin toobars o elementos de menú.
Aumentar el botón de zoom. Aumenta el circuito activo.
Disminución botón de zoom. Disminuye la ampliación del circuito activo.
Botón de zoom en la zona. Arrastre el cursor para seleccionar un área en el área de trabajo para ampliar.
Pulsar en el botón Ajustar a la página. Muestra el circuito completo en el área de trabajo.
COMPONENTES DE LA BARRA:
Los botones en la barra de herramientas de componentes se describen a continuación. Cada botón se iniciará el navegador componente lugar (Seleccionar un navegador de componentes) con el grupo especificado en el botón de pre-seleccionados.
Botón Fuente. Selecciona el grupo de componentes de origen en el navegador.
Botón de base. Selecciona el grupo de componentes básicos en el navegador.
Botón de diodo. Selecciona el grupo de componentes de diodo en el navegador.
Botón del transistor. Selecciona el grupo de componentes del transistor en el navegador.
Botón analógico. Selecciona los componentes del grupo Devices en el navegador.
Botón TTL. Selecciona el grupo de componentes TTL en el navegador.
Botón CMOS. Selecciona el grupo del componente de CMOS en el navegador.
Varios botón digital. Selecciona el grupo Digital diversos componentes en el navegador.
Botón mixto. Selecciona el grupo del componente mixto en el navegador.
Botón de encendido componentes. Selecciona el grupo del componente de energía en el navegador.
Botón indicador. Selecciona el grupo del componente de Indicadores en el navegador.
Varios botón. Selecciona el grupo de componentes varios en el navegador.
Botón electromecánicos. Selecciona el grupo de componentes electromecánicos en el navegador.
Botón de RF. Selecciona el grupo de componentes de RF en el navegador.
Lugar avanzada Periféricos botón. Selecciona el grupo de componentes periféricos avanzada en el navegador.
Lugar botón MCU Module. Selecciona el grupo del componente del módulo MCU en el navegador.
BARRA DE HERRAMIENTAS VIRTUALES:
Utilice la barra de herramientas virtuales para colocar componentes virtuales en su área de trabajo. Sus botones se describen en la colocación de componentes virtuales.
BARRA DE HERRAMIENTAS DE ANOTACION GRAFICA:
Los botones en la barra de herramientas de anotación gráfica se describen a continuación.
Botón Imagen. Haga clic en este botón para colocar una foto en el área de trabajo.
Botón Polígono. Haga clic en este botón para dibujar un polígono.
Botón de Arco. Haga clic en este botón para dibujar un arco.
Botón Elipse. Haga clic en este botón para dibujar una elipse.
Botón Rectángulo. Haga clic en este botón para dibujar un rectángulo.
Multiline botón. Haga clic en este botón para hacer una de varias líneas.
Botón de línea. Haga clic en este botón para dibujar una línea.
Coloque el botón de texto. Coloca un marco de texto en su área de trabajo en el que se puede introducir texto en varios.
Lugar botón comentario. Haga clic en este botón para colocar un comentario en el espacio de trabajo. Para obtener más información, consulte Adición de un comentario.
INSTRUMENTOS DE BARRA:
Los botones en la barra de herramientas de instrumentos se describen a continuación. En cada caso, el botón coloca un instrumento específico en el área de trabajo.
Algunas versiones de Multisim no incluyen todos los instrumentos se indica a continuación.
Multímetro botón. Lugares un multímetro en el área de trabajo. Para más detalles, véase el multímetro.
Generador de Funciones botón. Lugares un generador de funciones en el área de trabajo.
Vatímetro botón. Coloca un vatímetro en el área de trabajo.
Botón osciloscopio. Coloca un osciloscopio en el área de trabajo.
Botón de osciloscopio de cuatro canales. Coloca un osciloscopio de cuatro canales en el área de trabajo.
Bode botón Plotter. Coloca una bode plotter en el área de trabajo.
Contador de frecuencia botón. Coloca un contador de frecuencia en el área de trabajo.
Word Generator botón. Lugares un generador de palabra en el área de trabajo.
Lógica botón Analyzer. Lugares de un analizador lógico en el área de trabajo.
Lógica botón Converter. Lugares un convertidor de lógica en el área de trabajo.
IV-botón de análisis. Coloca un Analizador de IV en el área de trabajo.
Distorsión botón Analyzer. Lugares de un analizador de distorsión en el área de trabajo.
Analizador de espectro botón. Lugares de un analizador de espectro en el área de trabajo.
Network Analyzer botón. Lugares de un analizador de red en el área de trabajo.
Agilent Botón de función Generador. Coloca un generador de funciones Agilent en el área de trabajo.
Agilent botón Multímetro. Coloca un multímetro Agilent en el área de trabajo.
Agilent botón osciloscopio. Lugares un osciloscopio Agilent en el área de trabajo.
Osciloscopio Tektronix botón. Coloca un osciloscopio Tektronix en el área de trabajo.
Botón Sonda de corriente. Coloca una sonda de corriente en el área de trabajo.
LabVIEW botón de instrumento. Lugares de un instrumento de LabVIEW en el área de trabajo.
Botón de la sonda de medición. Concede una sonda para el puntero del ratón que las medidas de voltaje, corriente y frecuencia en alguno de los cables en su esquema. Puede realizarse antes de la simulación (sonda estática), o durante la simulación (sonda dinámica). Utilice la flecha para colocar sondas estáticas.
FUENTE:
INTERFAZ DEL USUARIO
Multisim Professional Edition Helpfile
martes, 8 de septiembre de 2009
CONSIDERACIONES BASICAS:
En este capitulo el autor nos habla acerca del diseño y fabricacion del equipo electronico el cual involucra condiciones complejas.
Tambien nos comenta que para hacer un dibujo electronico tenemos ke planear un metodo costo-efectividad el en el cual podriamos ahorrar en partes o elementos de este.
para cumplir con ciertos objetivos debemos preparar una planeacion del diseño, integracion y asesoramiento.
Para el diseño se llevan a cabo estas etapas:
1-fase conceptual inicial
2-fase de diseño conceptual
3-diseño preliminar
4-fase del diseño del producto
5-fase de validacion
UTILIZACION DEL PRODUCTO TERMINADO:
El exito o fracaso del diseño de una tarjeta depende de muchas consideraciones interrelacionadas, es decir que tenemos que tener en cuenta algunos parametros como minimo:
1-equipado para condiciones ambientales, como son la temperatura, el calor generado por otros componentes o tambien depende de la ventilazion que se le de.
2-Tambien hay que tener en cuenta la filosofia del mantanimiento (mantenimiento Preventivo) especialmente respecto al remplazo de componentes que afecten la accesibilidad del componente.
3-Espaciamiento entre tarjetas que podria limitar las salientes y afecten la instalacion de soportes y hardware.
4-Requerimiento de prueba y localizacion de fallas que puedan afectar la colocacion de los componentes, rutas de conductores, el contacto de conentores, etc.
5-Si un ensamble necesita ser reparado, se debe considerar la densidad de lo componentes y circuitos para la seleccion de las tarjetas y/o la conformacion de los materiales de las capas.
FUNCIONAMIENTO, CONFIABILIDAD Y PRODUCCION.
Para el diseño de un circuit se toman en cuenta 3 factores:
1*Capacidad del circuito para realizar las funciones requeridas por este.Mientras que un gran arreglo de evaluacion puede ser realizado en el ambito del circuito, la capacidad de alcanzar las especificaciones operacionales del sistema es la verdadera prueba de la aceptabilidad del funcionamiento.
2*Habilidad del circuito de funcionar sin interrupciones por la vida operacional del sistema.La confiabilidad del circuito de funcionar sin interrupciones por la vida operacional del sistema.La confiabilidad del circuito es medida a nivel del sistema como el tiempo promedio entre las fallas.La confiabilidad del sistema es un aspecto critico.El sistema debe ser diseñado para cubrir los requerimientos de un producto terminado, incluyendo ciclo de vida, ambiente y funcion.
3*La produccion masiva, la cual es imposible de juzgar, independientemente de los otros 2 factores, es el tercer criterio. Frecuentemente se le da poca prioridad a la produccion en masa, dando como resultado un sistema que es dificil o costoso de producir. Los procesos de fabricacion especificos pueden complicar mas el problema de diseñar un sistema de produccion.
PARTICION:
La particion podria ser el primer paso mas importante del diseñador. Generalmente, la particion involucra dos divisiones principales: la configuracion mecanica y la configuracion electrica.
CONFIGURACION MECANICA:
para esta configuracion son necesarios 3 puntos importantes:La primera configuracion mecanica es el area disponible para el circuito, esta especificacion es la mas importante para el diseño de PCB. La segunda configuracion mecanica son los requerimientos de interconexion de circuito del sistema.En tercer lugar se debe considerar la limitacion del montaje del circuito.
CONFIGURACION ELECTRICA:
Las caracteristicas o configuraciones electricas afectan la particion.
CONSIDERACIONES DE LOS COMPONENTES:
aqui les mostare algunas de las caracteristicas de los komponentes
*caracteristicas electricas
*funcionamiento electrico
*fuerzas de union
*requerimientos ambientales
*durabilidad
*metodo de fabricacion
*requerimientos termicos
*ambiente electrico
*equipo de sujecion o pegado y colocacion o insercion
*polarizacion
*limpieza
*corrosion
*identificacion y verificacion
DESARROLLO DE DISEÑO:
No existe un metodo general aprovado para el desarrollo del diseño de una tarjeta de circuito impreso pero aqui les mostare 3.
a) DIAGRAMA ESQUEMATICO:
inicia con un diseño cuidadoso del circuito electrico seguido de la preparacion de un diagrama esquematico mediante el empleo de la simbologia adecuada.
b)TARJETA PRELIMINAR:
se construye una tarjeta preliminar, procediendo a analizar la operacion del circuito, usando el valor de los componentes o condiciones de operacion para el peor caso.Emplear componentes calificados que hayan sido probados de confiabilidad. Revise el diagrama esquematico cuantas veces sea necesarie.
c)DISTRUBUCION (LAYOUT):
Entregar el diagrama esquematico final y de la lista de componentes al diseñador del plano, el cual selecciona una placa del tamaño y forma donde puedan acomodarse todos los componentes y ajuste el espacio disponible. Seleccione los conentores de entrada/salida apropiados para colocar todas las señales de entrada y salidas necesarias; Estas deben ser compartibles con el espacio y los requerimientos ambientales.
CONSIDERACIONES MACANICAS:
a)torcion y doblado
b)soporte
c)resistencia estructural
d)acoplamiento macanicao del hardware
e)soporte para partes
f)conduccion termica
CONSIDERACIONES ELECTRICAS:
a)ancho y grosor del conductor
b)margen de separacion electrico
c)funcionamiento electrico
CAPITULO II
*NORMAS Y ESTANDARES PARA EQUIPO ELECTRONICO*
Las normas de ingenieria que se aplican a nivel nacional e internacional estan sujetas a revisiones periodicas en la medida que los requisitos y procedimientos cambien, basados en recomendaciones de expertos, quienes son miembros de asosiaciones de ingenieros, organizaciones tecnicas o grupos normativos del gobierno estas normas representan la mejor practica conocida al tiempo que son editadas.
ESPECIFICACIONES Y NORMAS MILITARES:
Los componentes y equipo militares deben satisfacer requerimientos tales como confiabilidad, (el principal y mas importante requisito), intercambiabilidad, compartibilidad, suministro de repuestos, capacidad para soportar humedad y temperaturas extremas, vibraciones e impactos, facilidad de operacion asi como otros requisitos especificados en los contratos para tales equipos. El contratista, el diseñador electronico y el dibujante deben de estar familiarizados con estos requisitos y las normas aplicables para revisar la aceptabilidad del equipo. Por otra parte, los diversos servicios militares han establesido grupos normativos, que defienden normas especificas, aplicandoles a los servicios indibiduales del departamento de defensa.
INSTITUTO DE NORMAS NACIONALES MERICANAS (ANSI)
La ANSI (american national standards institute) esta formada por un gran numero de tecnicos, ingenieros, asociaciones preofesionales, sociedades de ingenieria asi como por representantes del gobierno. Aunque ANSI no dicta normas, actua como agencia coordinadora que promueve la uniformidad de criterios de normalizacion y promueve que estos sean aceptados en los Estados Unidos de America.
FUENTE:
LIBRO:
DIBUJO ELECTRONICO PARA INGENIEROS CON DISEÑO PARA (PCB)
lunes, 7 de septiembre de 2009
http://kataix.umag.cl/~edopena/material/laboratorios/tutorial%20multisim.pdf





